
There may often arise a situation where you need to extract just a few files from the compressed/zipped folder. Extract Selected Files from the Zipped Folder The selected file will now be unzipped and can be accessed from the location you selected earlier.
If you want to open the extracted files once the process is complete, tick the checkbox for ‘Show extracted files when complete’.įinally, click on ‘Extract’ at the bottom. If you already have a path copied to the clipboard, simply paste it in the text field. First, select the location where you want to extract the files by clicking on Browse. No matter which method to unzip you choose earlier, the ‘Extract Compressed (Zipped) Folders’ window will open. You will only find this option available for compressed files. To unzip/extract a file, select it and then click on ‘Extract all’. In Windows 11, a ‘Extract all’ option has been added to the ‘Command Bar’ at the top. To unzip a file, simply right-click on it and select ‘Extract All’ from the context menu. Unzip Files with Built-in Utility in Windows 11 In this article, we will focus both on the built-in methods and the 7-zip app, to unzip a file. What if someone sends you a zip file? You can easily unzip them using the built-in Windows methods or opt for third-party software, such as 7-zip. In this case, you can create a compressed form of it and share it over email.Īlso, if you are on a slow internet connection, zip files are the way to go since they would be shared quicker owing to the smaller size. Say, you want to share a file over email but it’s larger than the size limit placed by the email service. An important aspect worth mentioning is that compressing a file doesn’t lead to any loss of data. It may be a single file or a bunch of them. The ZIP files are files that have been compressed to reduce the space they consume on the hard drive.

Right-click on “Command Prompt” and select “Run as administrator“.Įnter the following command inside the window.

Open the ‘Start Menu’ and search for “cmd”.
#Windows file extractor how to#
Here’s how to extract your tarball file in Windows 10.
#Windows file extractor archive#
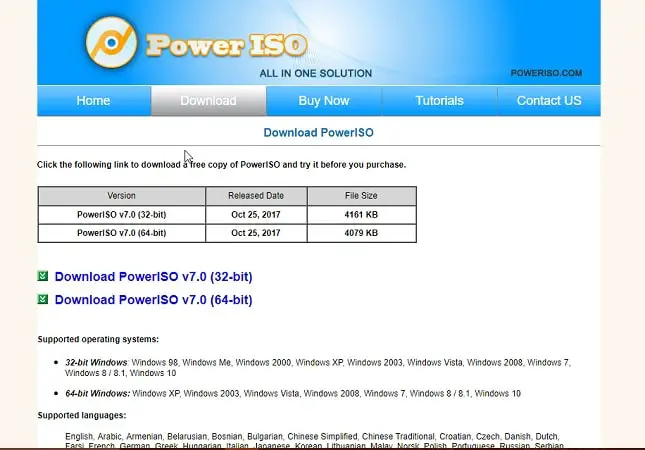
#Windows file extractor install#
What I’m about to say might be a surprise to you… But you don’t need to install any sort of 3rd party software (like 7zip or WinZip) to extract tarball files on WIndows.


 0 kommentar(er)
0 kommentar(er)
